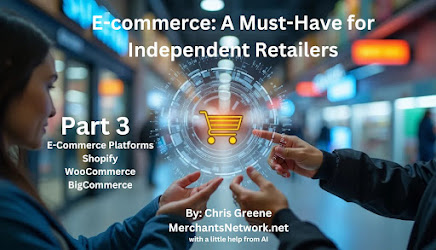Turn Orders into Opportunity: Creating an Online Order Form with Pictures in Google Forms
Here's where Google Forms, a free and user-friendly tool from Google, comes in. You can leverage its capabilities to create a professional and visually appealing online order form, complete with product pictures, in just a few steps.
Why Google Forms?
There are several reasons why Google Forms is a great choice for creating online order forms:
Free and Easy to Use: No coding knowledge is required. The intuitive interface makes it accessible for anyone.
Customizable: Tailor your form to fit your specific needs with a wide range of question types and layouts.
Mobile-Friendly: Orders can be placed from any device, ensuring accessibility for your customers.
Integration with Google Sheets: Form responses are automatically saved in a Google Sheet, making it easy to manage orders and track inventory.
Building Your Order Form:
Head to https://docs.google.com/forms and sign in with your Google account. Click the "+" button to create a new form.
Craft a Compelling Title: Choose a clear and concise title that accurately reflects the purpose of your form, such as "Order Your Favorite Treats Today!"
Adding Products: Here's where the magic happens! Google Forms offers various question types to represent your products:
Multiple Choice: Ideal for products with limited variations (e.g., size selection).
Dropdown: Suitable for products with several options (e.g., different flavors).
Image Choice: This is where product pictures come in! Upload high-quality images that showcase your offerings in their best light. Customers can directly select the desired product with the image.
Short Answer: Use this for text-based product descriptions or customization options.
Quantities: Include a "Quantity" field next to your product options. You can use a number picker, short answer, or dropdown menu depending on your preference.
Capture Customer Details: Include essential information fields such as name, email address, phone number, and delivery address.
Adding a Personal Touch: Consider adding a short "Order Notes" section to allow customers to specify any additional requests or preferences.
Customize for Success: Personalize the look and feel of your form. You can change the background image, color scheme, and font style to match your brand identity.
Making it Easy to Order: Opt for the "Submit a form" option for the submit button. This will send orders directly to your Google Sheet for easy management.
Bonus Tip: Utilize Google Forms' built-in validation options to ensure customers enter the correct information (e.g., email format, phone number format).
Taking Orders to the Next Level:
Once your form is complete, share the link on your website, social media pages, or email campaigns. Here are some additional tips to optimize your online ordering experience:
Clear Instructions: Include clear instructions at the beginning of the form guiding customers through the ordering process.
Estimated Delivery Times: Set expectations by providing estimated delivery times for orders.
Order Confirmation: Set up an automated email confirmation to acknowledge orders and provide customers with a reference number.
Payment Processing: While Google Forms doesn't handle payments directly, integrate it with a payment gateway like Stripe or PayPal to allow secure online transactions.
By following these steps and leveraging Google Forms' functionalities, you can create a user-friendly and visually appealing online order form that will streamline your ordering process and boost your sales. So, ditch the outdated paper forms and embrace the digital era of convenient ordering!
.png)